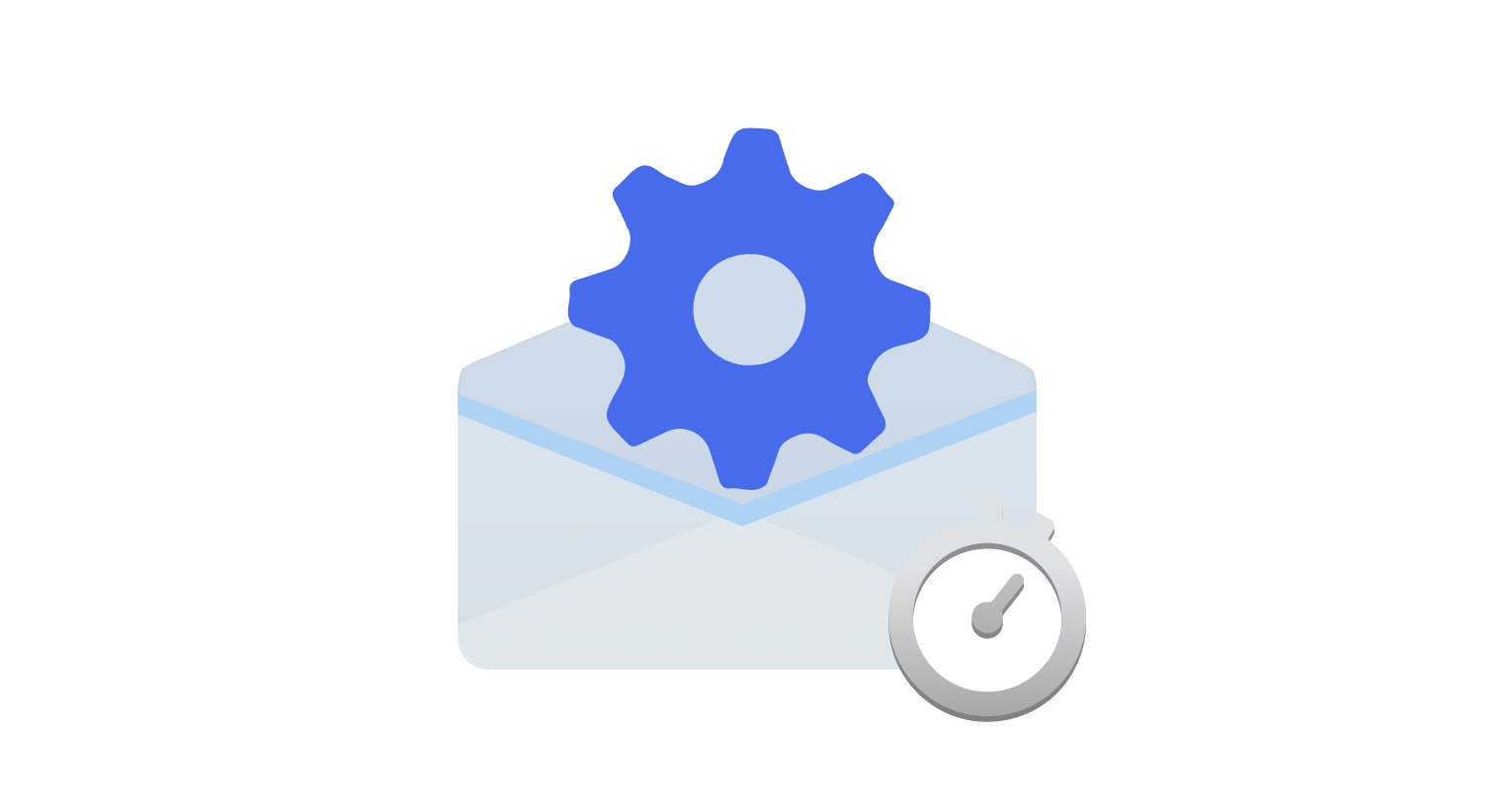
Are emails killing your productivity? Time to automate!
Nov 30, 2021 8:38:28 AM
Do you ever feel like your emails are the bane of your life? You are not alone, and this is something we like to call the ‘tyranny of mailboxes’. We all have floods of emails coming through from various channels, and while they help us to connect and communicate, they often come at the expense of our productivity.
As the pressure mounts, it can be hard to see a light at the end of the email tunnel. Fortunately, there are ways to tackle the mailbox beast with a few great tips and an array of built-in mailbox automation tools.
If you feel like you are drowning under the constant noise of marketing emails, recruiter messages and the seemingly never-ending spam, it is time to break-free from the email tyranny and create a more productive way of communicating.
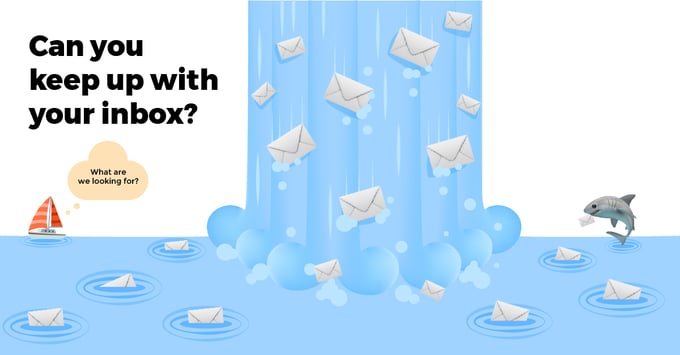
What is email inbox automation?
Automated workflows are designed to complete repetitive tasks automatically, and email inboxes can benefit greatly from automating tasks. In just a few seconds you could create Outlook Rules which move emails to organized folders, and the more automations you create, the more time you will save.
Of course, these rules are only a single factor in tackling your mailbox beast and if you are wondering how to get started, it is much easier than you think when you follow these 5 simple rules:
- Do not let your email inbox dictate your work pattern
- Sort out the noise
- Move items into action buckets
- Apply the 20/80 rule to your emails
- Kickstart the process
If you want to get started straight away, jump to the end of this blog, and get in touch today! Next week I will be covering more advanced handling of Microsoft Power Automate, and if you would like further automation tips sign up for the personal automation tips.
Rule 1. Do not let your email inbox dictate your work pattern
It is natural for your productivity to drop whenever you are interrupted, and I know how easy it can be to get distracted by emails that are not relevant to the task at hand. Imagine that an email pops up from a business you subscribed to years ago, it is no longer relevant, and you probably won’t even read the email properly. Although you may only spend a few seconds skimming the message, you have lost your concentration and it will take time to refocus on the actual task.
One way to tackle this is to turn off desktop notifications and only check your emails at set intervals throughout the day. This may seem daunting, but guess what, those emails can almost always wait for a couple of hours and in some cases, the issues will even sort themselves!
Rule 2. Sort out the noise
A fresh, new email inbox can quickly become overwhelmed with a constant barrage of emails, especially when you browse the internet and sign up to interesting looking websites, newsletters, marketing lists and social networking sites. Although these may be interesting initially, your interests will change, and the noise of these never-ending emails can quickly become deafening!
It is time to take charge of what you allow into your email inbox and ultimately into your working day by tackling this constant background noise. If you no longer need to receive updates, unsubscribe and do not allow these emails to take up your mind space. Naturally, the senders will want you to keep sending you emails so it may feel like you are trying to navigate a treasure map, but there will almost always be an option to unsubscribe at the bottom of their emails.
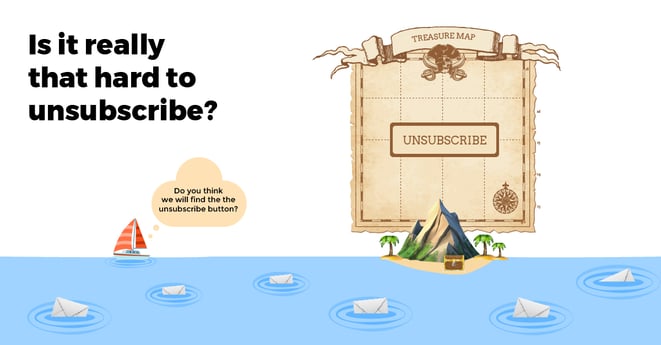
The emails which you do not need right now but may be useful in the future can be archived under themed folders using the Outlook Rules automation functionality, by following these steps:
- Step 1: Open an email that you want to archive and select the three-dot menu.
- Step 2: Select ‘Create Rule’ and opt to move messages from this recipient to a folder.
- Step 3: If you need to access the emails in the future, simply open the required folder.
I recommend creating themed folders, which are relevant to your day-to-day tasks such as ‘Marketing’, ‘HR’ and ‘IT’. Another good tip is to prename these with ‘Archive’ so you know its stuff that does not need action, but may be helpful later. For more information about how to do this, scroll to the end of this article.
Rule 3: Move items into action buckets
When you switch to reading emails at set intervals throughout the day, such as once in the morning or again in the afternoon, you have the added benefit of being able to process similar emails together by dividing them into buckets. For example, your buckets could be set to the various projects you are working on or even as everyday tasks, such as admin, order processing, production scheduling and debtor management.
The goal is to bundle your emails together into actionable buckets, so that your thoughts are more effectively managed and everything you need is in a single place. There will be no need to keep searching and switching between applications, as your buckets will bring everything together.
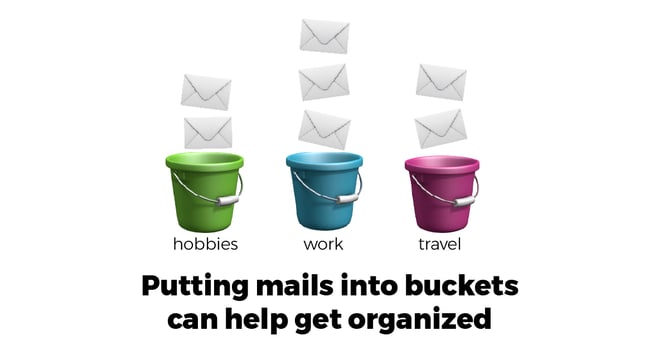
Rule 4: Apply the 20/80 rule to your emails
Although there may be a lot of unnecessary emails making their way into your inbox, there will also be plenty of important ones. Once the noise is removed, you will be able to properly focus on the emails which need your attention, and the 20/80 rule will help.
The trick here is to scan through your inbox and flag the important emails, which is much easier when you process your emails in batches rather than one at a time. If you process emails as they are received, each email will naturally command your attention and seem important at the time. In comparison, processing twice a day provides you with perspective as to what is actually important and worthy of your time.
Outlook has a useful ‘Categories’ feature, which is an excellent tool for flagging important emails. For example, I have a flag set to the colour orange, which is categorised as ‘Need Attention’.
As I work through my emails, I set approx. 20% to the orange flag and plan my day to allow time to process these most urgent emails. This leaves roughly 80% of emails to respond to when you have more spare time, without harming your focused productivity.
Rule 5: Kickstart the process
The best way to kickstart the process of tackling the mailbox beast is to actually let it overflow for 24 hours. This may seem like a crazy idea initially, but I am not asking you to ignore your important emails, just let them stay in your inbox and try to avoid tackling the less important emails.
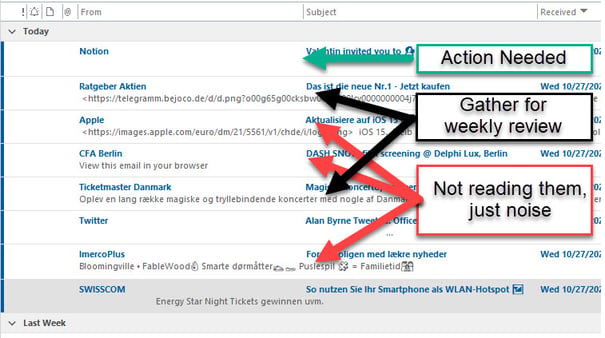
The next day you may come into work to an inbox with a seemingly endless list of emails, but it will be much easier to notice patterns, create folders and simply unsubscribe from those you no longer want to receive. I guarantee that you will be surprised at the number of emails that actually require your attention, and you will spend less time processing those than if you had tackled them one at a time.
- Firstly, get rid of the emails which you will never read and those which you are not interested in, and UNSUBSCRIBE so that you are never bothered again.
- Next, identify those which are not important but which you may want to refer to at a later date and assign them to the relevant ARCHIVE buckets.
- Then create rules within Outlook to automatically move these emails into the appropriate bucket/folder, so that you do not waste more of your time in the future on these types of emails, but still have them searchable when needed.
- Finally, you will be left with the emails that require your attention, so use Outlook Rules to create an automation that moves these into clearly defined ‘Action’ buckets. For example, you could have buckets set to ‘Action – Project X’, ‘Action – HR’, ‘Action – Marketing’. Once the rule is created, let it execute and you will quickly see your inbox organize itself.
It is likely that you will be left with some stray emails that fall outside of your set categories, but as time goes on you will soon find that natural buckets appear for these. I am sure that giving your email inbox the big kick it needs with these rules and tips will help you to structure and manage your messages so that you are more effectively able to focus your time on what is actually needed.
Questions you may ask yourself:
Why can’t I just dump my emails into the Trash folder or send everything to Archive?
You could do this, but your emails will not be organized, and it will be much harder to find things when they are buried within large and overflowing folders. Not to mention, as those annoying emails keep coming through you will have to waste time sending them into your trash folder. Why let them take time out of your busy day?
What happens If I receive a really important email in between processing times?
It is important to remember that your emails are only a single line of communication and if there is something very urgent the sender is likely to contact you by phone, SMS, or social media. I completely understand that you will not want to miss important emails, but it is important to limit the amount of time you spend checking your inbox as the various newsletters and marketing emails are designed to entice you to keep reading and to click links to various websites, which will quickly see your valuable time draining away.
If your goal is to improve productivity, you will need to limit the amount of time you spend processing unimportant emails. If you are concerned, I suggest using Power Automate to send an SMS to your phone if an email contains words such as ‘Urgent’ or ‘Immediately’ or maybe it’s coming from your boss.
How do I create rules in Outlook?
If you are wondering how to create rules in Outlook, you will be surprised at just how easy and beneficial this type of automation can be. The Outlook rules feature allows users to automate a variety of actions in just a few simple steps, so that you can save time, categories messages and remove spam. As an example, imagine that you would like to send messages from a particular contact automatically to a designated folder. The steps would be as follows:
- Create a new folder by right-clicking within your inbox and selecting ‘New Folder’.
- Next, right click on an email from the relevant contact and open the ‘Rules’ menu.
- Click ‘Create Rule’ and select the checkboxes required to create the automation parameters.
- Then, click the ‘Select Folder’ button to allocate the chosen emails to the new folder you created.
- Finally, select ‘OK’ and your new rule will move this message across to the folder along with any future emails which meet the set conditions.
When you create rules in Outlook, they will always run in the background automatically, so it is important to test whether the rule is set up correctly. Whether you are looking to file, respond, forward or delete messages, Outlook rules are a great way to reduce decision making, save time and remove manual filing from your daily workload.
Of course, not everyone uses Outlook, but the same principle will apply to other email providers. For example, within Gmail it is possible to use the ‘Filter’ and ‘Label’ feature to improve productivity.
Can I automate responses to common queries?
Yes, this is a great example of time-saving automation, especially if you find yourself answering the same questions repeatedly. There are various tools and features available depending on the email platform you are using, such as Outlook’s Quick Parts feature which allows users to create and insert default responses into an email body.
Simply type a response, highlight the text, and click the ‘Insert’ tab. Then, choose ‘Quick Parts’ and save your selected text to the ‘Quick Part Gallery. Whenever you want to insert this text into an email, simply open the ‘Quick Parts’ menu and choose the response.
Interested in finding out more about how automation can help you tackle workplace productivity?
We all have tasks that are tricky or that we simply do not want to do, however procrastinating over emails will not clear your to-do list. Now is the time to bite the bullet and tackle the email beast, so that you have a clear mind and plenty of time to stay productive every day. Our team are committed to helping your business improve productivity through automated processes, so to find out more about how we can help, contact our team today or sign up to our newsletter to receive useful automation updates.
Submit a comment